Tally Prime Download & Installation Guide: Step-by-Step for Windows Users
Learn how to download Tally Prime and install it on your Windows computer with this easy step-by-step guide. Get started with Tally Prime quickly and efficiently!

Tally Prime is one of the most popular accounting software used by businesses worldwide for efficient financial management. If you're looking to get started with Tally Prime Download, this guide will walk you through the entire process, from downloading the software to installing it on your Windows computer. Whether you're new to Tally or upgrading to the latest version, following these simple steps will ensure a smooth installation.
Step 1: Visit the Official Tally Website
To begin, visit the official Tally website. This ensures you get the latest and most secure version of the software. Navigate to the "Download" section, where you’ll find the option to download Tally Prime.
Step 2: Download Tally Prime
Click on the download link for the Windows version. The software is compatible with all major Windows operating systems, so you don't have to worry about compatibility issues. The installation file will begin downloading to your computer.
Step 3: Locate the Setup File
Once the download is complete, locate the setup file in your downloads folder. The file is usually named something like TallyPrime_Install.exe.
Step 4: Begin the Installation Process
Double-click on the setup file to launch the installation process. A prompt will appear asking if you want to allow the application to make changes to your device — click "Yes" to continue.
Step 5: Choose the Installation Language
The installation wizard will appear in your preferred language. Select the language (English is the default) and proceed.
Step 6: Select the Destination Folder
You will be prompted to choose the location where you want to install Tally Prime. By default, it will be installed in the C:\TallyPrime folder, but you can select another directory if preferred. Click "Next" to continue.
Step 7: Start the Installation
Click on the Install button to begin the installation. The process may take a few minutes, depending on your computer's speed.
Step 8: Complete the Installation
Once the installation is complete, click "Finish" to exit the installation wizard. You can now start using Tally Prime on your Windows system.
Step 9: Activation
When you open Tally Prime for the first time, you'll need to activate it. You can either enter your license key or activate it using a free trial version. Follow the on-screen instructions to complete this step.
Step 10: Begin Using Tally Prime
Once activated, you can start using Tally Prime for managing your accounting, finance, and business processes. Explore all the features it offers, from invoicing to tax filing and more.
What's Your Reaction?
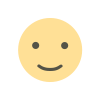
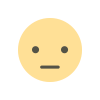

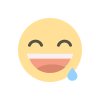
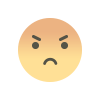
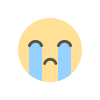
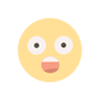








.jpg)
