Ways to Migrate Gmail to Microsoft 365?
Migrating Gmail to Microsoft 365 involves using tools like Microsoft Migration Wizard, IMAP migration, or third-party solutions. Key steps include account preparation, data transfer, and post-migration verification for a smooth transition.
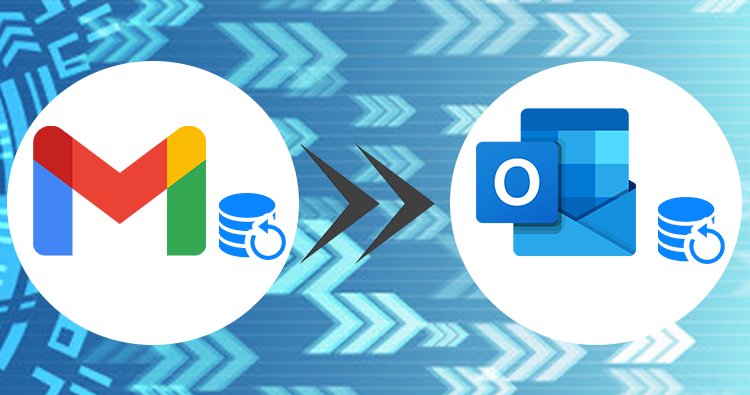
G Suite and Office 365 are two of the most popular cloud-based productivity platforms. Gmail, a core component of G Suite, is widely used for email communication. However, as data storage needs grow, Gmail's limitations become apparent.
Organizations often seek comprehensive solutions that offer flexibility, scalability, and advanced features. Office 365 stands out as a preferred choice, providing enhanced security, cloud-based collaboration, mobility, and easy accessibility. These benefits drive users to migrate from Gmail to Office 365. Below is a detailed guide on how to execute this migration effectively.
Manual Method to Migrate Gmail to Office 365
Migrating Gmail to Office 365 requires careful planning and execution to avoid disruptions. Follow these steps meticulously to ensure a smooth transition.
Step 1: Verify Domain Ownership
To begin, you must verify to Microsoft 365 that you own the domain associated with your G Suite accounts. Without verification, the migration process may be delayed.
Note: You can alternatively use the
companyname.onmicrosoft.comdomain provided with your Office 365 plan instead of your custom domain.
Step 2: Add Users to Office 365
Office 365 allows you to add users individually or in bulk. When adding users, ensure that you assign the appropriate licenses.
Step 3: Prepare a List of Gmail Mailboxes for Migration
Create a migration file containing Gmail mailbox details and corresponding app passwords. This can be done using Excel. Follow these steps:
-
Sign in to the Google Workspace Admin Console.
-
Navigate to Users and copy the email addresses of users.
-
Open the Office 365 Admin Center and go to Users > Active Users.
-
In Excel, enter the user details in the required format.
-
Save the file in CSV format and close Excel.
Step 4: Establish a Connection Between Office 365 & Gmail
To enable migration, you need to create a migration endpoint in Office 365, which establishes the connection with Gmail.
-
Open the Exchange Admin Center.
-
Navigate to Migration and select Endpoints.
-
Click Add+ to create a new migration endpoint.
-
On the Add Endpoint page, select IMAP as the migration type.
-
Enter the following details:
-
Migration Endpoint Name
-
IMAP Server:
imap.gmail.com -
Keep the remaining settings as default.
-
-
Click Create to finalize the endpoint.
Step 5: Create a Migration Batch & Initiate Migration
Once the connection is established, you need to create a migration batch.
-
In the Exchange Admin Center, go to Migration and select Add Migration Batch.
-
Provide a unique name for the batch and choose Migrate to Exchange Online.
-
Select IMAP Migration and proceed.
-
Verify that all prerequisites are met and click Next.
-
On the Set a Migration Endpoint page, select the previously created endpoint.
-
In the Add User Mailboxes page, import the CSV file containing user details.
-
Configure migration settings as needed and finalize the setup.
-
Monitor the migration progress under Migration in the Exchange Admin Center.
Note: If the migration status is marked as Completed, the process was successful. If errors occur, review the mailbox status and resolve issues accordingly.
Step 6: Update DNS Records to Direct Email to Office 365
For email delivery, you must update the MX record to point to Office 365 instead of Gmail.
-
Sign in to Office 365.
-
Go to Setup > Domains.
-
Select your domain and click Fix Issues.
-
Follow the instructions to update the DNS records.
-
Once completed, a confirmation message will appear indicating that the domain is correctly configured.
Automated Method to Transfer Gmail to Office 365
While the manual method allows you to access migrated data in the Exchange component of Office 365, it comes with several limitations. Manual IMAP migration can be time-consuming, complex for beginners, and prone to data loss. Additionally, it does not support the migration of contacts and calendars, making the process more challenging.
To overcome these limitations, using a reliable third-party tool like Shoviv IMAP to Office 365 Migration tool is highly recommended. This advanced tool simplifies the migration process, ensuring a seamless transfer of Gmail data to Office 365, even in complex scenarios.
Key Features of Shoviv IMAP to Office 365 Migration Tool:
-
Supports migration from multiple IMAP-based email services, including Gmail, Yahoo, Zoho, and AOL, to Office 365 with complete data integrity.
-
Offers an incremental migration feature to prevent duplicate data transfers.
-
Generates a comprehensive migration report in CSV format for detailed analysis.
-
Provides the flexibility to migrate specific folders, such as Mailbox, Archive Mailbox, or Public Folder.
Conclusion
Migrating Gmail to Office 365 is often necessary to enhance productivity and storage management. This guide has outlined the migration process step by step and emphasized the advantages of using an automated solution. A tool like Shoviv IMAP to Office 365 ensures a smooth and efficient migration with features like automated mapping via CSV files and more.
What's Your Reaction?
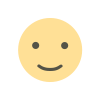
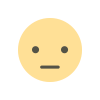

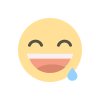
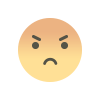
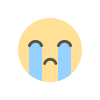
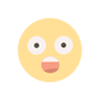
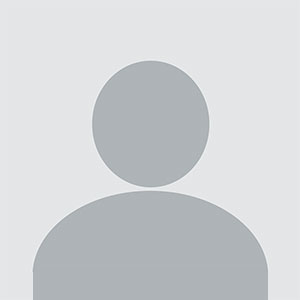







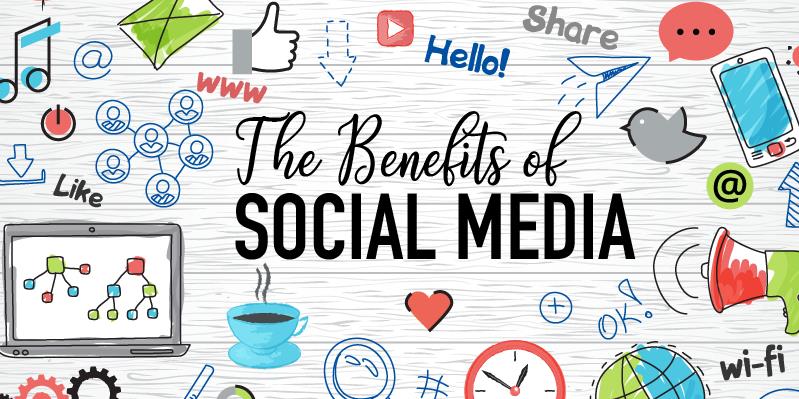

.jpg)
